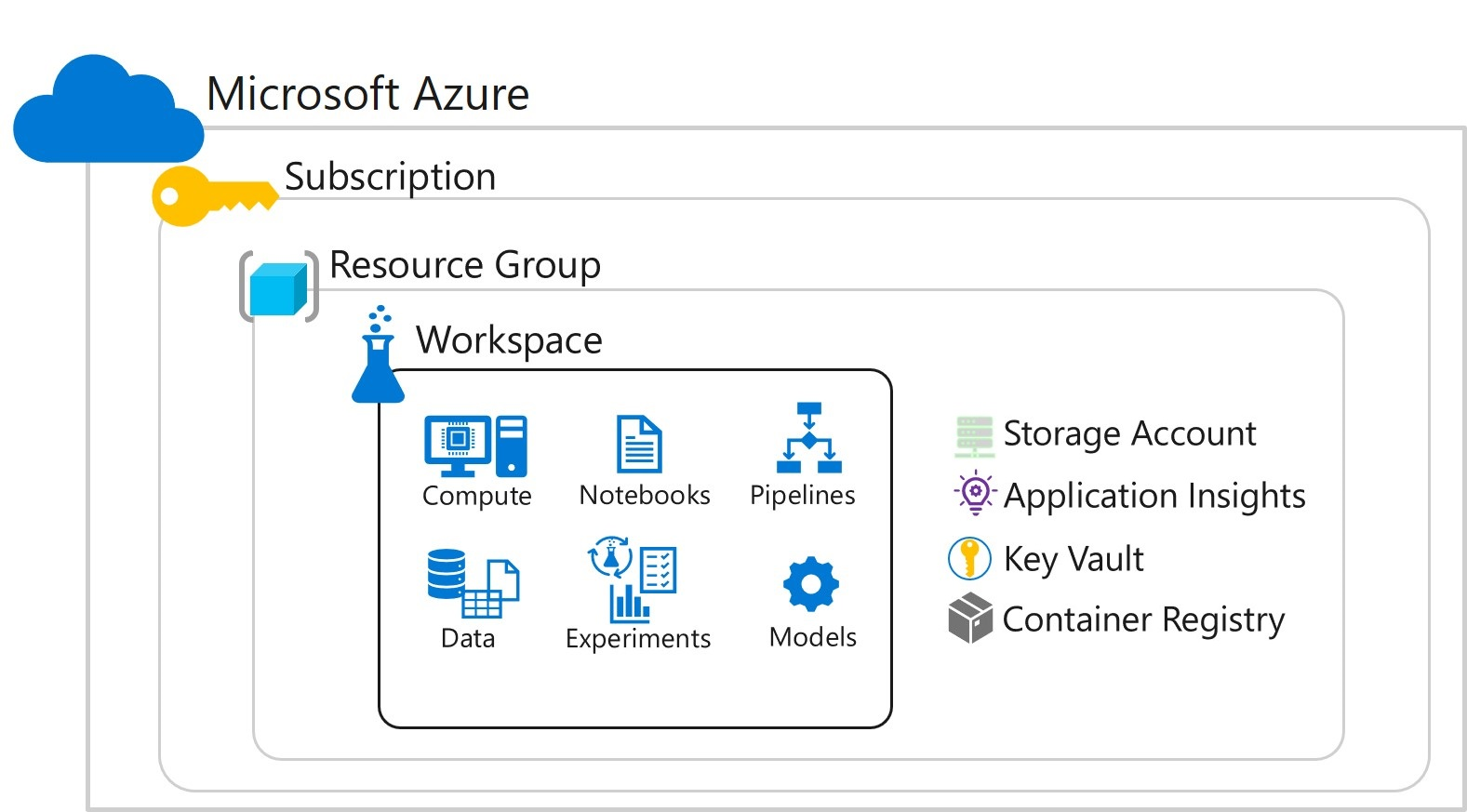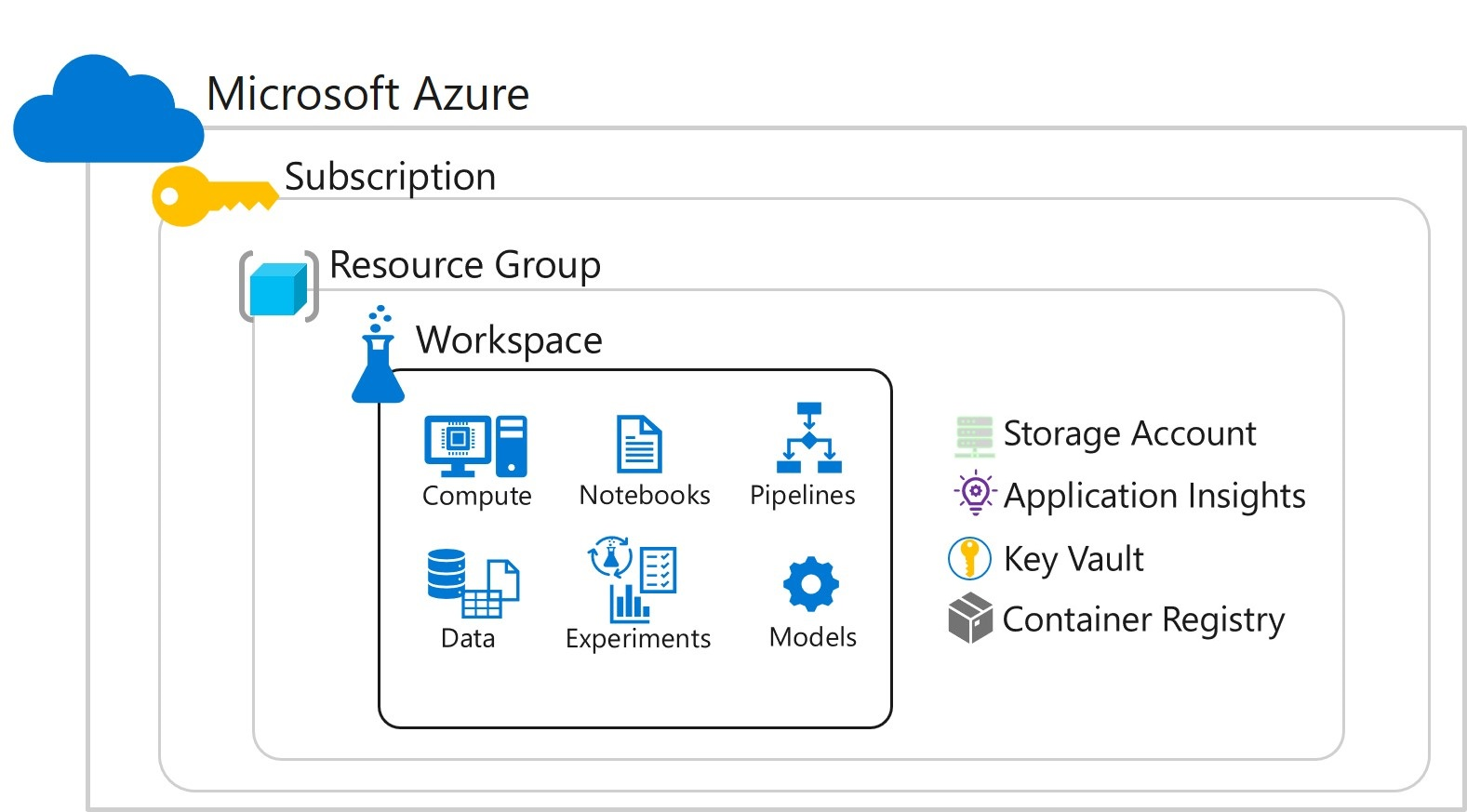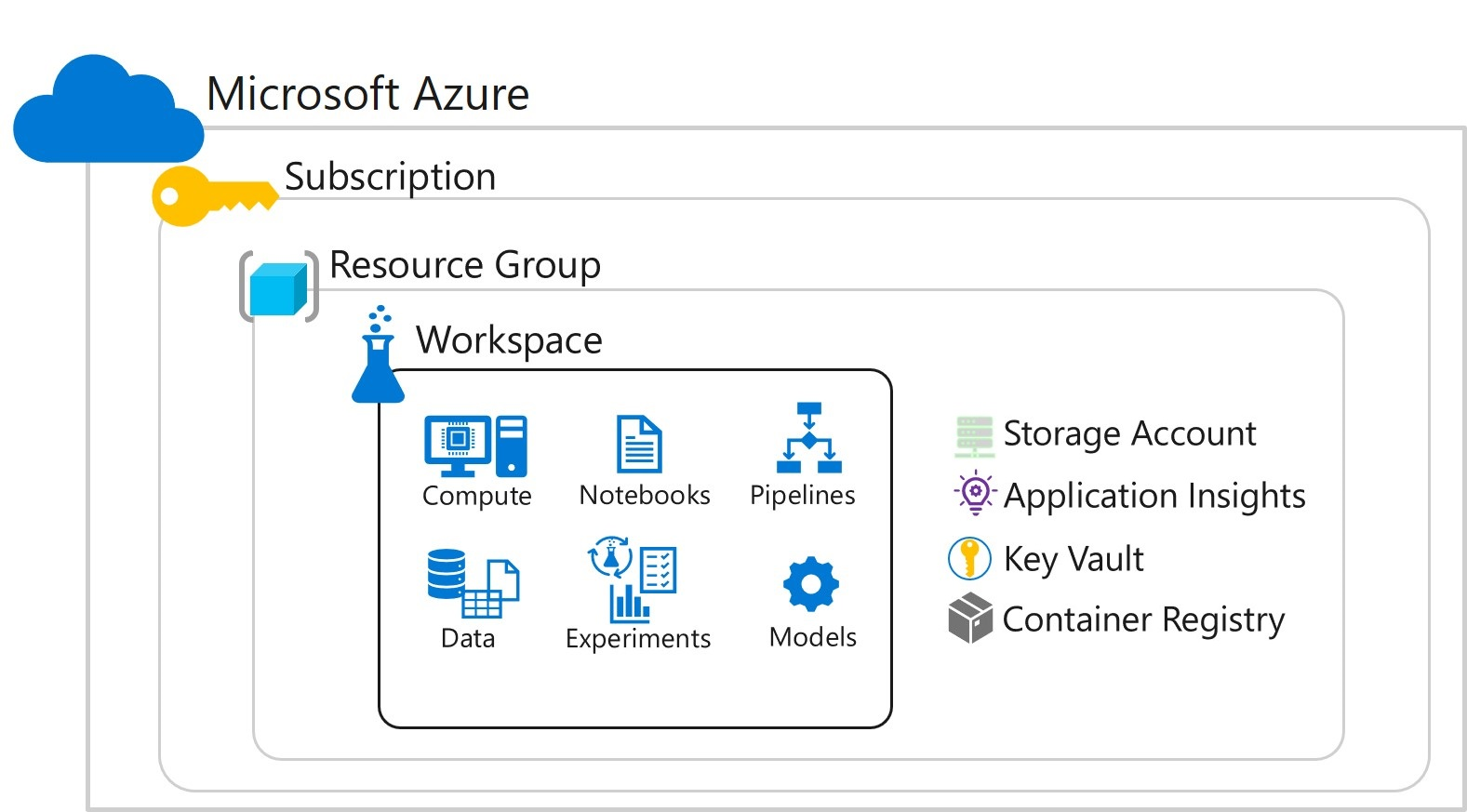
「Azureポータル」と「 Microsoft Azure Machine Learning Studio」の2つのサイトが出てくるので混同しないように気を付ける
1. ワークスペースの作成
Azureポータルにログイン
Microsoft Azure
「リソースの作成」
表示された検索ボックスで「Machine Learning」
「Azure Machine Learning」を選んで「作成」
サブスクリプション : 従量課金
リソースグループ : 既存のリソースグループがあればその名前、なければ新規作成
ワークスペース名 : 任意のワークスペース名
リージョン : 東日本
ストレージアカウント : 勝手に名前が入る
キーコンテナー : 勝手に名前が入る
Application insights : 勝手に名前が入る
コンテナーレジストリ : なし
「確認及び作成」
「作成」← 上記の設定をAzureが確認して問題なければ表示される
デプロイされるまで待つ。数分
「リソースに移動」
「スタジオの起動」 ← 「 Azure Machine Learning Studio」に移動する
メモ
ストレージ アカウント : ワークスペースで使用されるファイルと、実験およびモデル トレーニング用のデータを格納する
キーコンテナー : ワークスペースで使用される認証キーや資格情報などのシークレットを管理する
Application Insights : ワークスペース内で予測サービスを監視する
コンテナー レジストリ : デプロイされたモデルのコンテナーを管理する
2. コンピューティング インスタンス の作成
ここからは移動した「 Azure Machine Learning Studio」で
Microsoft Azure Machine Learning Studio
左ナビ「コンピューティング」
「コンピューティング インスタンス」タブ
「+新規」
コンピューティング名 : 任意
場所 : japaneast ← ワークスペースに紐づくので変更できない
仮想マシンの種類 : CPU ←演習は特に指定がなければCPUで大丈夫
仮想マシンのサイズ : Standard_DS11_v2 ← 2コア、14GB、28GB $0.23/H , $171/M(演習後削除し忘れるとヤバい...)
「次:詳細設定」
アイドリングからのシャットダウンを有効にする: 有効 ← 削除忘れ対策
60 分 の間非アクティブであった後、シャットダウンします
スケジュールの追加 : 何もしない
SSHアクセスを有効にする:無効
仮想ネットワークを有効にする:無効
別のユーザーに割り当てる:無効
セットアップスクリプトを使用したプロビジョニング : 無効
マネージドIDを割り当てる : 無効
アプリケーションの追加 : 何もしない
「作成」
状態が実行中になるまで待つ。数分
3. Notebooks の準備
ローカルに環境作るといろいろトラブルが起きるので Azure Machine Learning の Notebooks を使う
ログがリアルタイムに表示されるなど普通の Jupyter Notebook より使いやすい
左ナビ Notebooks
[ターミナル]
/users/your-user-nameフォルダーであることを確認
git clone https://github.com/MicrosoftLearning/mslearn-dp100 mslearn-dp100
4. コンピューティング インスタンスの停止
Microsoft Azure Machine Learning Studio
左ナビ「コンピューティング」
停止するインスタンスにチェック
「停止」
メモ
コンピューティング インスタンス:データサイエンティストがデータとモデルを操作するために使用できる開発ワークステーション
コンピューティング クラスター:実験コードのオンデマンド処理のための仮想マシンのスケーラブルなクラスター
推論クラスター:トレーニング済みモデルを使用する予測サービスの展開ターゲット
アタッチされたコンピューティング:仮想マシンやAzureDatabricksクラスターなどの他のAzureコンピューティングリソースへのリンク
※)リソースグループのみでワークスペースがなければ課金されないっぽい
注: コンピューティングを停止すると、コンピューティング リソースに対してサブスクリプションが課金されなくなります。ただし、サブスクリプションに Azure Machine Learning ワークスペースが存在する限り、データ ストレージに対して少額が課金されます。Azure Machine Learning の探索が終了したら、Azure Machine Learning ワークスペースと関連するリソースを削除できます。ただし、このシリーズの他のラボを完了する予定がある場合は、このラボを繰り返してワークスペースを作成し、最初に環境を準備する必要があります。